| 用好Windows 7自带文件加密工具 |
|
| 作者:djb 文章来源:本站原创 点击数:950 更新时间:2012-3-1 |
[导读]为隐私文件加密是很多朋友的习惯,文件加密的第三方软件很多,但其实只要用好VHD和BitLocker功能,Windows 7(以下简称Win7)自身就可以完成文件加密。
为隐私文件加密是很多朋友的习惯,文件加密的第三方软件很多,但其实只要用好VHD和BitLocker功能,Windows 7(以下简称Win7)自身就可以完成文件加密。 创建VHD文件 为加密做准备 我们的思路很简单,利用VHD功能在系统中创建一个虚拟的硬盘,然后用BitLocker加密,以后即可将我们的隐私文件保存在这个“加密磁盘”中。 VHD是微软Virtual PC 虚拟的磁盘文件,在Win7系统中,我们能够单独创建和挂载VHD,关于它的作用,此前也多次提及,这里就不再赘述,直接在Win7下创建一个VHD文件吧。 右键点击“计算机”选择“管理”,在“计算机管理”中我们点击“磁盘管理”,右键选择“创建VHD”。这里点击“浏览”或输入我们要创建的VHD的路径,例如C:cw.vhd。确定后填入虚拟硬盘的大小,大小可以根据硬盘可用空间和自己的需求来决定,其他的可以选择默认。确定后,系统便会开始创建一个新的磁盘。
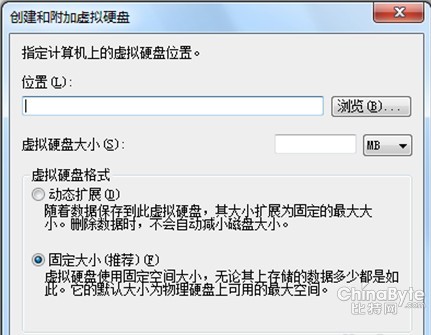
在磁盘管理页面,我们可以看到这个新建的显示为“未知”的磁盘。右键点击选择“初始化磁盘”,之后,我们就可以在这个未分配的磁盘中进行分区了。右键选择“新建简单卷”,在出现的对话框中进行分区,或一直“下一步”,直至完成。

到这里,我们创建VHD的任务就完成了。可是我们有了这个VHD,别人还是可以随便访问我们创建的VHD。那么我们该怎么不让别人访问呢? 用BitLocker加密磁盘 这里我们请出来的是完成加密任务的“关键人物”——BitLocker。BitLocker是从Vista开始增加的数据加密功能,在Win7中,我们能方便地使用这个功能进行磁盘加密。 在资源管理器中,选择我们刚刚新建的VHD分区,右键点击启用BitLocker。在弹出的对话框中选择“使用密码解锁驱动器”,输入密码,点击下一步(图3),在接下来的一步中,选择“将恢复密钥保存到文件”,以免以后不小心忘记密码,最后点击“启动加密”,加密任务就完成了。
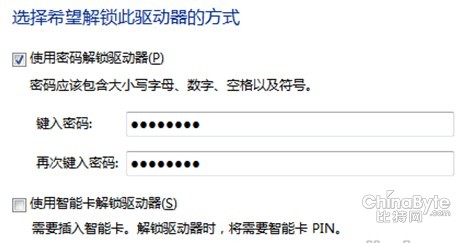
经过一段漫长的加密过程,创建的VHD才真正成为我们自己的加密磁盘,现在我们可以把个人的隐私文件放在里面了。以后要用到隐私文件时,只需在磁盘管理中,通过右键菜单的“附加VHD”,将这个VHD文件挂载到系统就可以了,由于挂载后访问磁盘需要密码,这就达到了加密的目的。
只利用Windows7系统自身的功能,就可以完成文件加密,是不是很方便呢?
|
|
|
|
上一篇文章: 数字题库智能管理平台功能操作
下一篇文章: 如何给照片换背景 |
|